Windows Subsystem for Linux (WSL) Installation Guide
The Windows Subsystem for Linux (WSL) is a type 1 hypervisor1 developed by Microsoft to allow developers to run Linux environments directly on Windows, without the drawbacks of type 2 hypervisors1 such as virtual machines, or, the hassles of dual-boot setups.
This guide will show you how to install the Windows Subsystem for Linux (WSL) on Windows and use it to install the required dependencies for the NYU Processor Design Team.
Contents
- Installing WSL
- Using VSCode with WSL
- Installing Packages (Ubuntu)
- Maintaining Packages
- Optional: Using Zsh
- Further Reading
Installing WSL
-
Open a Terminal and run the following command:
wsl --install -
The following command will install the default Linux distribution (Ubuntu), but you can install any of the distributions listed by
wsl -l -owsl --install -d <distribution_name> -
After a restart, running the command
wslin the terminal or running thewslcommand in your start menu will open a virtual linux environment in your pc -
Once WSL has been set up you will have to create a username and password for your linux machine
-
Follow the instructions provided and remember the password you enter as it will be required to run
sudocommandssudostands for “Super User Do”
Using VSCode with WSL
-
Install VSCode in your native Windows environment first.
-
In VSCode, install the WSL extension using the Extensions tab on the left tool panel
-
Now, VSCode can be run in the WSL environment by doing one of the following:
- Clicking on the “Remote Window” button at the bottom left of your
VSCode window and clicking “New WSL Window”
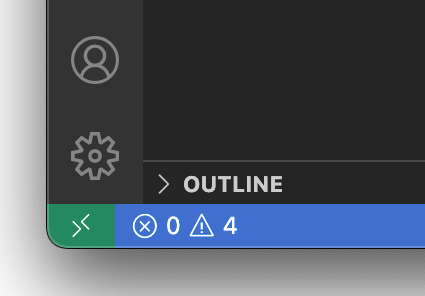
- Pressing F1 or Control+Shift+P
to open the command palette and selecting
WSL: New WSL Window
- Clicking on the “Remote Window” button at the bottom left of your
VSCode window and clicking “New WSL Window”
Upgrading the Ubuntu Version
By default, WSL only has LTS (Long-term support) versions available. This doesn’t work for us because we want to use more up to date packages that are only available in more recent versions.
- If the second sed command fails, you might want to open
sources.listand see a line like thisdeb http://archive.ubuntu.com/ubuntu/ jammy main restricted. If instead of jammy, it saysfocalor
Before you begin, open sources.list, and find a line like deb http://archive.ubuntu.com/ubuntu/ jammy main restricted. If instead of jammy,
you see focal or bionic, switch jammy to focal or bionic in the commands
below.
cat /etc/apt/sources.list
- The first step is to switch from the LTS branch to the normal Ubuntu branch
sudo sed 's/lts/normal/g' /etc/update-manager/release-upgrades - Next, the package sources need to be pointed to lunar instead of jammy.
sudo sed -i 's/jammy/lunar/g' /etc/apt/sources.list - Once the sources are updated, the existing packages must be upgraded to the new version. This can take several minutes to complete.
sudo apt update sudo apt upgrade sudo apt dist-upgrade
Troubleshooting
Installing Packages (Ubuntu)
- The installation command for Ubuntu is
sudo apt install <package name>- This will search for the specified package in the APT registry and install it in your system.
- You can list multiple package names in one command, for example:
sudo apt install verilator clang-format
CMake
Unfortunately, APT doesn’t have the latest version of CMake, so we must use this alternative2.
-
Uninstall existing CMake Versions
sudo apt remove --purge --auto-remove cmake -
Preparing for Installation
sudo apt update && \ sudo apt install -y software-properties-common lsb-release && \ sudo apt clean all -
Obtain a copy of kitware’s signing key
wget -O - https://apt.kitware.com/keys/kitware-archive-latest.asc 2>/dev/null | gpg --dearmor - | sudo tee /etc/apt/trusted.gpg.d/kitware.gpg >/dev/null -
Add kitware’s reposity to sources list
sudo apt-add-repository "deb https://apt.kitware.com/ubuntu/ $(lsb_release -cs) main" -
Optionally, installing kitware-archive keyring package to keep Kitware’s keyring up to date
sudo apt update sudo apt install kitware-archive-keyring sudo rm /etc/apt/trusted.gpg.d/kitware.gpg -
If running
sudo apt updategets the following error:
Copy the public keyErr:7 https://apt.kitware.com/ubuntu bionic InRelease The following signatures couldn't be verified because the public key is not available: NO_PUBKEY 6AF7F09730B3F0A4 Fetched 11.0 kB in 1s (7552 B/s)6AF7F09730B3F0A4and run this command:sudo apt-key adv --keyserver keyserver.ubuntu.com --recv-keys 6AF7F09730B3F0A4 -
Finally, update and install the
cmakepackagesudo apt update sudo apt install cmake
Verilator
sudo apt install verilator
cURL
sudo apt install curl
Git
sudo apt install git
- Then follow the Getting Started With Git tutorial to configure git
Maintaining Packages
-
To update APT and package definitions, run the following
sudo apt updateupdatefetches the latest information of the installed packages
-
Upgrade everything
sudo apt upgrade -yupgradewill upgrade them if newer versions have been released- the
-yflag simply tells APT that it has permission to upgrade everything and doesn’t have to ask you to say “yes” to each upgrade
-
Uninstall a packages
sudo apt remove <package name>
Optional: Using Zsh
-
Ubuntu’s default shell is the Bourne-again shell (Bash)
-
Z-shell (Zsh) is a Unix shell built on top of BASH
-
Zsh includes more features and is the default shell on other popular Linux distros such as Arch Linux
-
To replace Bash as Ubuntu’s default shell, first install zsh:
sudo apt install zsh -
Change login shell to Zsh
chsh -s $(which zsh)chshchanges your login shell- The
-sflag specifies the login shell - The
$()syntax tells the shell to interpret everything between the parentheses as a command whichidentifies the location for various executables and prints the full path of the executables; in this case, we want the path forzsh
-
Log out and log back in for the change to take effect
Prettifying Zsh
-
The default Zsh appearance is, for the lack of better words, hideous, unpleasant, and unsightly
-
To fix this, many open-source frameworks have been created to create themes for Zsh terminals
-
Oh My Zsh is the most popular Zsh theme framework
- Sidetrack: Fun story about the ideation of Oh my Zsh, written by the creator, Robby Russel
-
Not only does it make Zsh much more pleasant to look at, it also provides useful and important information such as your current working directory, git branch, git status, etc.
-
To install Oh My Zsh, use the following command
sh -c "$(curl -fsSL https://raw.githubusercontent.com/ohmyzsh/ohmyzsh/master/tools/install.sh)" -
To change the theme of your terminal, you can run the command
nano ~/.zshrcand change the lineZHS_THEME="robbyrussell"to any of the available themes listed here- The
.zshrcfile is a special run-command file that contains configurations for your zsh terminal session - It exists on your home directory as a hidden file, hence the
~and.beginning - It is executed when you log in
- The
Changing VSCode’s Default Terminal
-
To change VSCode’s default terminal, press F1 or Control+ Shift+P to open up the command palette
-
Search for
Terminal: Select Default Shelland selectzsh -
Now every time you open a terminal in WSL, VSCode will open a zsh terminal
Further Reading
-
Microsoft’s excellent documentation for WSL
-
VSCode’s excellent documentation on developing in WSL
-
Ubuntu’s documentation about Ubuntu on WSL
-
TroubleChute’s documentation on how to update Ubuntu from one release to another.
A hypervisor is software that runs and monitors virtual machines
Summarized from this Stack Exchange question